
- #Raspberry pi 3 emby server how to
- #Raspberry pi 3 emby server install
- #Raspberry pi 3 emby server update
- #Raspberry pi 3 emby server android
- #Raspberry pi 3 emby server Pc
I want to connect the raspberry pi to the router via Ethernet as well and send a WOL packet remotely over the internet to any one of my computers. All of the computers don't have wifi, they are connected to my router via Ethernet. I have multiple computers in my house that I want to wake remotely over the internet.
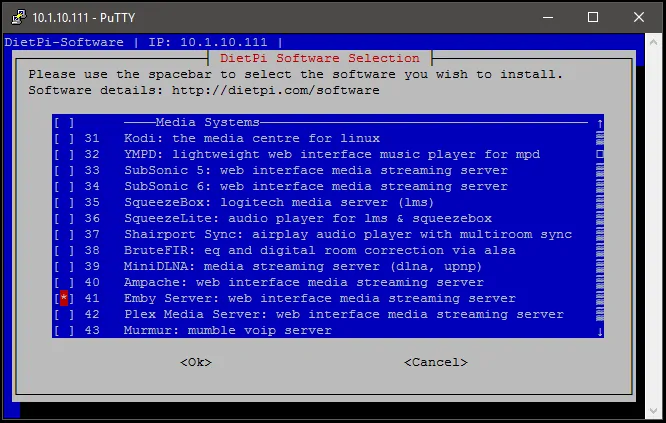
Once the task is created (create one for the local network and one for the internet) assign the icons to each task, and then pick a widget (Tasker Task shortcut) to add the button to the screen. You dont have to worry about the IF condition unless you feel comfortable with the Tasker.
#Raspberry pi 3 emby server Pc
The video with a tutorial shows you this part in detail, I will add the task description here: Wake up PC (24)Ī1: AutoTools SSH If you going to use the WOL on local network use the local IP, otherwise use the DNS. Watch the video 1 and 2 to feel comfortable with the interface.Ĭreate a Task in Tasker, add an action - plugin AutoTools SSH.
#Raspberry pi 3 emby server how to
I have a bunch of tutorials on how to use Tasker for awesome things. Voice controls, mobile buttons, shake to wake you name it.Ī plugin named AutoTools will let you send the SSH command to the raspberry.
#Raspberry pi 3 emby server android
Hey you Android user - (sorry Apple lovers, do your own research) ever heard about Tasker ? In short it's an app that lets you do the hard way automatically. Open some sort of SSH terminal client ( putty (PC) JuiceSSH (Android) etc) and either sending the command to wake up the PC, or to open our bash script. The examples from the video give you an idea how you could streamline the wake-up process. Pick your username Īnd google ''my ip'' to get the current IP if the system is unable to detect it for some reason. I used it's free but requires you to log in every 30 days to continue use of the DNS.
#Raspberry pi 3 emby server update
If your IP address changes, DNS will update the IP (automatically or manually) and you will be able to connect. DNS lets you assign a fixed name to the IP address. If your external IP changes often, you will need a DNS to streamline the process. It's advisable to reserve the IP in DHCP settings to make sure no other device will take it when your RPI is offline, you can find this option in most of the routers. You want to forward port 22 (default for SSH, if you changed the port for SSH act accordingly) and forward it to the WIFI IP (you can check the assigned IP by typing ifconfig in terminal). Log in to your router *(see router instructions) and find the settings for port forwarding.

You will need access to your router, nowadays most of them have the port forwarding option. This means we can now expose the SSH port on the router and forward it to the RaspberryPI. I stressed the static IP for WIFI and LAN for a reason in step 2. Otherwise, we will need few more things to take care of. You can skip to the next step if you don't need to wake up your PC from outside of your local network. You could save it also as a bash file (save it as wol.sh): #!/bin/bashsudo etherwake-i eth0 AA:BB:CC:DD:EE:FFĪnd open the file with sudo bash /path/to/file/wol.sh You will have to issue this command via SSH (or type in terminal) each time you want to wake up the PC. This method requires sudo, but allows you to specify the interface, which is what we need. The command to wake your PC up is: sudo etherwake -i eth0 AA:BB:CC:DD:EE:FF (click on the details of that connection to reveal the IP and MAC listed as AA:BB:CC:DD:EE:FF in the example ). Once this is installed, you have to go to the PC and note the MAC address of the LAN adapter the RPI is connected to.
#Raspberry pi 3 emby server install
The best way to do this is to use the etherwake: sudo apt-get install etherwake This is important because we have to force the Magic Packet to go through the eth0 instead of WIFI. If you configured the RPI in the same way as in the Guide 2 (see step 2) your microcomputer will have a link via LAN with the computer but will use the WIFI to connect to the internet. Feel free to connect via Facebook, Twitter or Google+ Love the sound of this setup? Follow the for more.

Running a LAN cable may not always be a feasible solution. You can wake up the PC within seconds when needed, saving a lot of power in the process. This means you no longer have to keep your PC on, to access the files remotely. It can be done on the local network as well as from the internet. You can wake up any PC linked to the Raspberry Pi remotely. The Raspbian image has changed, and the old version is no longer valid. First of all, this is an updated revision of my previous tutorial.


 0 kommentar(er)
0 kommentar(er)
